© Copyright 1997-2019 Coronado Stone Products® - ViewAll photographs and text contained in this web site are protected by the copyright laws of the United States and most foreign countries.Any unauthorized use or reproduction is strictly prohibited and will subject the infringer to civil and criminal liability and penalties under the copyright laws.Due to photographic and monitor variations, web site colors may not be accurate. We suggest examination of Coronado product samples prior to purchase. All sizes listed on the web site are nominal. Installing the hatch patternsFor AutoCAD 2009, 2008, 2007, 2006, 2005, 2004 LT 2009, 2008, 2007, 2006, 2005, 2004In brief:Copy and paste the entire contents of my file hatchpatterncode.txt into your acad.pat hatch file and your acadiso.pat hatch file (aclt.pat and acltiso.pat hatch files for LT). Make sure there is a carriage return at the end of the last line. You will then see the new hatch patterns alongside the standard AutoCAD patterns in the 'Other Predefined' tab when using the BHATCH command.In more detail:You need to locate your existing two standard AutoCAD (or LT) hatch files, open them in a text editor, then copy the hatch pattern code from my file (hatchpatterncode.txt) into them.The standard AutoCAD hatch files are acad.pat and acadiso.pat (aclt.pat and acltiso.pat for LT).
Acad.pat contains the hatch patterns used in imperial drawings, and acadiso.pat contains the hatch patterns used in metric drawings. The patterns in both files are the same except for the dimensions used. Hatch pattern files (.pat) are just ordinary text files consisting mainly of numbers, which is the code AutoCAD uses to draw the hatches.Typically you will find the hatch files in this directory (folder):c:Documents and Settings(your username)Application DataAutodesk(AutoCAD or LT version)enusupportThe 'Application Data' directory is a hidden one, and might not be visible on your system. To make it visible, go into Windows Explorer (for Windows XP: start All Programs Accessories Windows Explorer) then browse to the c:Documents and Settings(your username) directory. Click on: Tools Folder Options.

Then click on the 'View' tab. Under 'Advanced Settings: Hidden files and folders' select 'Show hidden files and folders' then hit 'OK'. This will make the 'Application Data' directory visible, and allow you to locate the.pat hatch pattern files.(The above example shows the drive letter 'c:'. This might be different on your system, but the directory structure will be the same.)If the hatch files are not in this directory (by default they will be) then you will need to search for them. Search for them in Windows Explorer by hitting the 'Search' button, selecting 'All files and folders', then entering.pat in the file name search box.
Select 'My Computer' from the 'Look in:' list. Then hit 'Search'. This will give you the locations of your hatch files.You might have more than one acad.pat file (or more than one acadiso.pat, aclt.pat, acltiso.pat file). In which case you should use the one that is highest in the 'Support File Search Path' list, or use any one and move the directory that it is in to the top of the 'Support File Search Path' list (see below).When you are happy that you have located the acad.pat and acadiso.pat files that you are working with (aclt.pat and acltiso.pat files for LT) you need to open them and paste my hatch pattern code into them. Open the files by double-clicking on them, then selecting Notepad to edit them, or any other PLAIN TEXT editor.
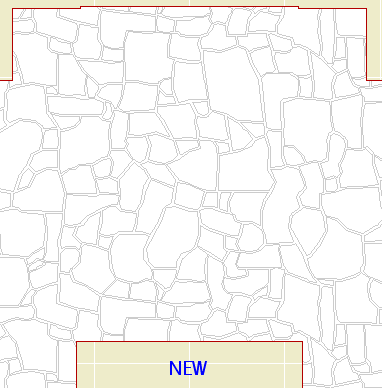
If you use something like Word, you could end up with formatting that will have an adverse effect on the operation of the patterns. Alternatively, open Notepad then browse to the files where you previously located them, and open them that way.You will need to open my hatchpatterncode.txt file in Notepad also. Select everything in my file and copy it (right-click 'Select All', right-click 'Copy'). You will notice that a blank line has been selected at the bottom of my data.
This is as it should be. This blank line (a carriage return) is to tell AutoCAD that the end of the file has been reached.
Without it you will get an error when you try to hatch.Go into acad.pat (aclt.pat for LT) then go to the last line in the file. Place the cursor at the start of the next blank line, then paste in my code (right-click 'Paste'). Do the same with the acadiso.pat file (acltiso.pat for LT). In both cases, ensure there is a carriage return at the end of the last line.You can paste my code anywhere in your original file. You can pick out my pattern codes and paste them in individually. To make it easier for people who do not do this very often, I suggest pasting everything in at the bottom.
Always remembering to have that carriage return at the end of the last line. The order that the patterns appear in the hatch files, determines the displayed order you see when using the BHATCH command. If you use one particular pattern quite often, it is a good idea to move it to the top of the.pat file.Once you have pasted my code into the relevant files, save them. Ensure that your text editor does not add the extension '.txt' to the file.
Stone Veneer Hatch Patterns Autocad Tutorial Free Autocad Tutorials
If need be, you can put the file name in quotes ' when saving it, which will prevent.txt being added to it. The hatch files are NOT case sensitive, so 'acad.pat' or 'ACAD.PAT' are both acceptable. You will then see the new hatch patterns alongside the standard AutoCAD patterns in the 'Other Predefined' tab when using the BHATCH command.
You use the new patterns in the same way that you would use the standard patterns (see the note about scale in the 'USING THE HATCH PATTERNS' section below). In some cases you might not see a preview swatch of the pattern. This is due to the scale it is drawn in, and does not mean there is an error in the pattern.Finally, ensure that the directory (folder) containing the hatch files you edited is at the top of the AutoCAD 'Support File Search Path' list.

AutoCAD (or LT) will use the first acad.pat file it encounters (or acadiso.pat, aclt.pat, acltiso.pat as appropriate). If the hatch files were in the 'c:Documents and Settings.' Directory, then this will probably be at the top already. To check this, in AutoCAD (or LT) go into:Tools Options FilesYou will get the search paths dialogue box.Double-click on 'Support File Search Path'.This will show a list of directories that AutoCAD searches for files such as.pat hatch pattern files.
If the correct directory path is at the top, you don't need to do anything. If you need to move the correct directory path to the top of the list, click on it, then use the 'Move Up' button, to move this path to the top of the list.